
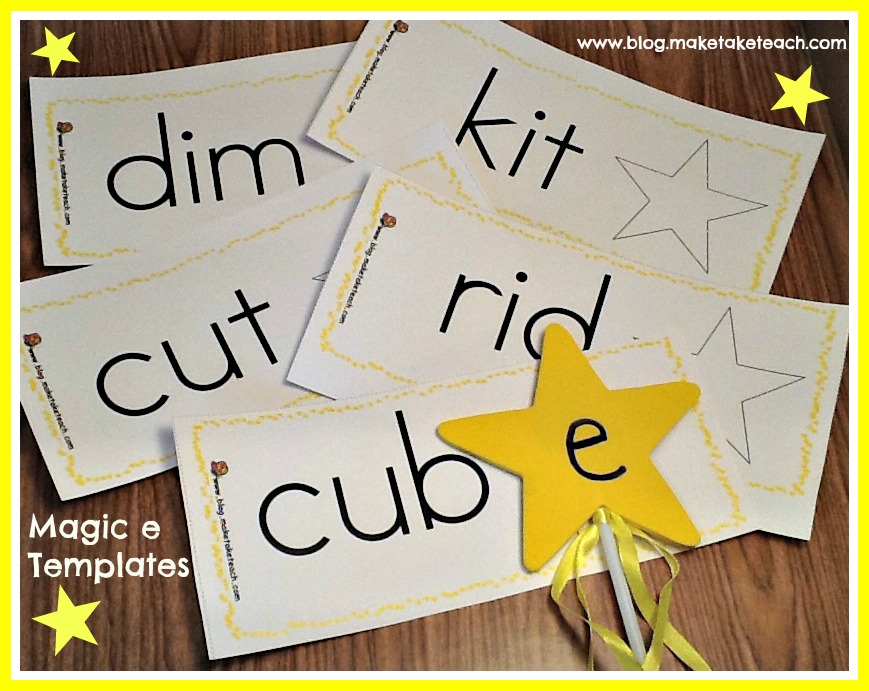
Then click the submenu once more and select Clipping Path. Once the work path has been made, select Save Path. The lower the number, the fewer points will appear on the path, and the smoother (but less accurate) the path will be. The higher the figure, the more points will appear on the path, and the closer (but more raggedly) it will hug the image.

To create a vector path, go to the Paths Palette, click the little submenu arrow top right and select Make Work Path. Go to Select/Inverse in order to select the sculpture instead of the sky. You'll end up with the image shown below (left). Then, while holding down the Shift key (to add to your existing selection), click on the blue area bottom left of the image. To create a (poor quality) clipping path, click on the blue area above the sculpture with the Magic Wand Tool. The default value is 32.įor example, the image used in this tutorial would be a good Magic Wand candidate because there's a large area of blue sky to select. A higher value for a broader selection of pixel color values, a lower for a tighter selection).

You can alter the broadness of the color selection by increasing or decreasing the value in the Tolerance field of the Options Palette (visible when the Magic Wand Tool is selected. This works best when you have a large area of the same color to select. If you SHIFT-CLICK on another area of color it will add the selection to the existing area. The Magic Wand Tool selects large areas of similarly colored pixels and creates a selection area. It's a great shortcut, but like most quick fixes, the results are often terrible, and it takes twice as long to fix it as it does to do it properly. If anyone ever tells you that the Magic Wand Tool is the thing to use when creating a clipping path in Photoshop, please don't listen. So what are the worst and best ways to create them? The WORST way to create Photoshop clipping paths: The Magic Wand Tool. These vector paths are called clipping paths. You can then tell Photoshop to save the file so that only the part of the image contained within the path will appear in your layout program (InDesign or Quark). In Photoshop you can create a vector shape using paths, tracing over the top of a photograph. A path created in Photoshop is very much like an Adobe Illustrator path - it's a vector graphic which defines the edges of an image using Bézier Curves. Only an EPS (encapsulated postscript) image file can contain vector data.
#Create shape magic wand how to
This tutorial explains how to use a vector path to mask off areas of a picture so it can be placed within InDesign or Quark XPress as an EPS file. The most common method is to use Photoshop clipping paths to cut out the image. If you're designing something that requires an image cutout of some sort, there are several ways of achieving the desired result, depending on the type of image you're working with and the background onto which it'll be placed. On the left is a flat, unmasked image and on the right is an image cutout: The best way to describe an image cutout is visually, so below you'll see two versions of the same image. As with so many things in graphic design there several ways to achieve good quality image cutouts in Adobe Photoshop CC.


 0 kommentar(er)
0 kommentar(er)
